在公司intel的机器上装得很顺利,但是在自己amd上的一直失败,直到看到
VMware Workstation软件版本不要超过15.1.0以上,换了15.1.0的版本后果然成功了,在AMD平台上一定要严格按照步骤来
在虚拟机里的macos再怎么优化都很卡,应为用不了gpu加速,但是如果只是作为xcode打包机来说就没关系了
开启虚拟化
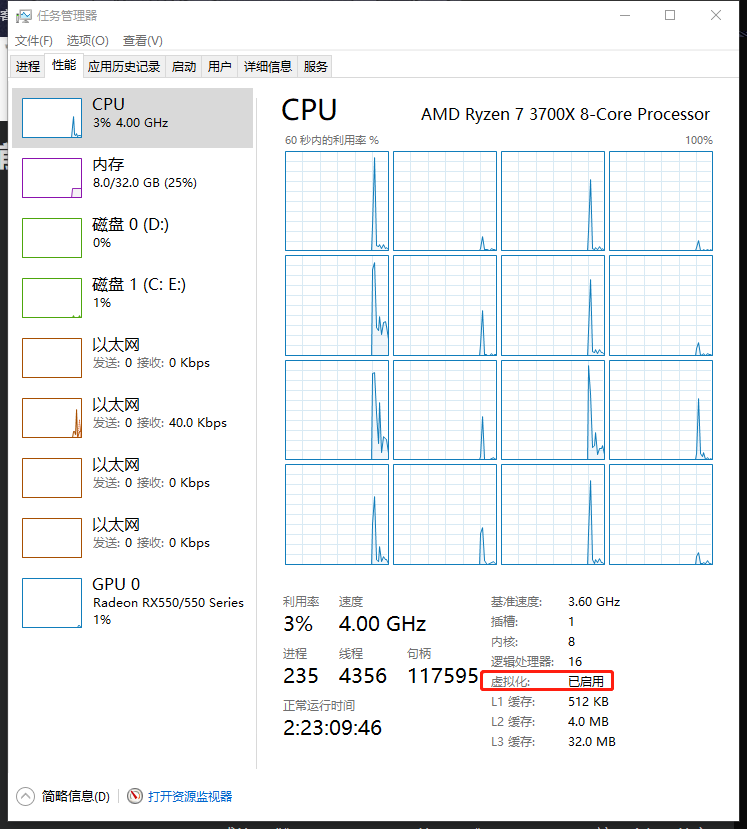
若电脑没有开启虚拟化,则需要在BIOS中开启虚拟化;
关于虚拟化技术:Intel的cpu是“Intel Virtualization Technology”或简写成“Intel VT”,而AMD的cpu是“SVM Support”;
关闭不必要服务
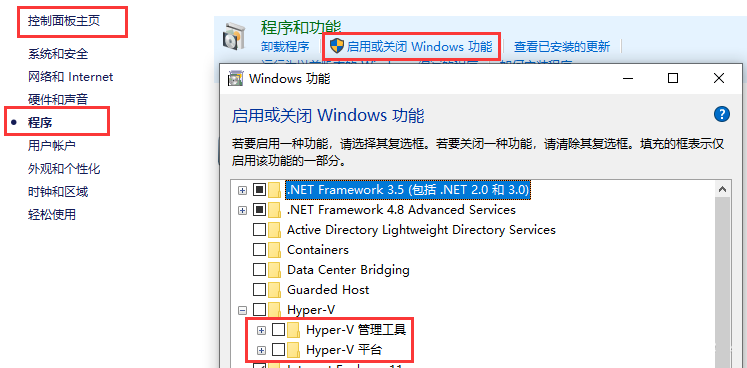
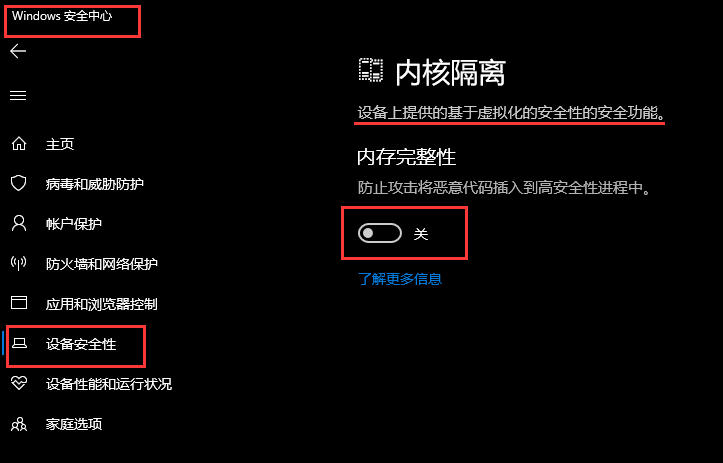
工具准备
虚拟机安装mac OS,需要准备如下工具:
软件VMware Workstation 15.1.0:
https://www.cnblogs.com/mr-xiong/p/12468280.html
unlocker解锁工具:
https://github.com/theJaxon/unlocker
macOS 10.15.5镜像:
https://www.mfpud.com/macos/cdr/
https://cloud.tencent.com/developer/article/1537946
VMWare目前一定要是15.x,16.x是不行的!
另外macOS尽量选择10.15.X
VMware Workstation 15.1.0安装
- 安装前:若是先前安装过其他版本的VMware Workstation要先卸载,卸载完后重启,再安装15.1.0这个版本;
- 安装(建议,软件不要装c盘),安装没什么难度,一直下一步即可,最后输入许可证(要是都失效了,可以百度搜索,网上有许多):
YG5H2-ANZ0H-M8ERY-TXZZZ-YKRV8
UG5J2-0ME12-M89WY-NPWXX-WQH88
UA5DR-2ZD4H-089FY-6YQ5T-YPRX6
GA590-86Y05-4806Y-X4PEE-ZV8E0 - 安装后,软件会提示重启电脑,可以不用重启
unlocker解锁工具
安装完VMware Workstation后,我们还需要一个工具unlocker对VMware Workstation进行解锁;
解锁有两个目的:一是让VMware Workstation支持macOS(不然后面步骤中新建虚拟机是看不到“Apple Mac OS X”选项的);二是下载更新最新的darwin.iso(如果这个不是最新的,安装后的macOS无法全屏);
开始使用unlocker对VMware 进行解锁:
- 进入unlocker目录;
- 找到该目录下的win-install.cmd;
- 右键win-install.cmd,找到“管理员身份运行”,运行即可;
unlocker运行后,一般会自动下载一个文件:(com.vmware.fusion.tools.darwin.zip.tar);
此时若下载失败则install将会失效,需自行解决网络问题!
安装完成后,unlocker会自动关闭窗口,这时重新启动电脑
创建虚拟机
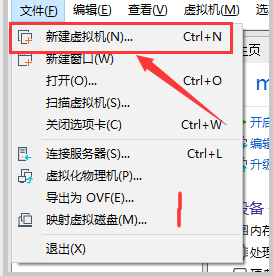
选择自定义(高级)
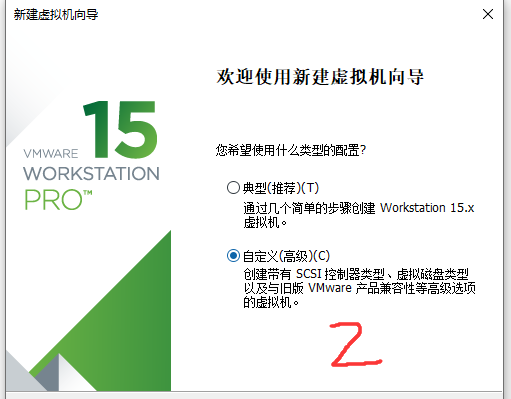
选择虚拟机硬件兼容性,选择默认就好;
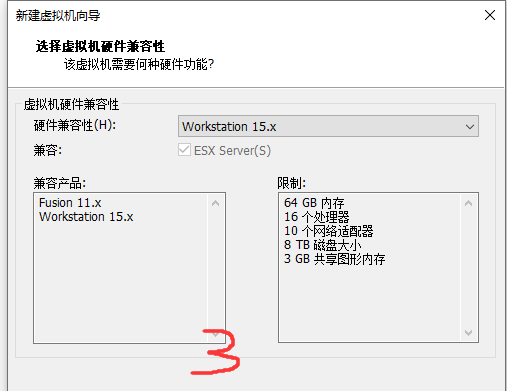
选择我们下载的macOS 10.15.5.cdr,注意选择文件的时候,我们选择“所有文件(.),就能看到我们的cdr镜像了”

客户机操作系统,勾选Apple Mac OS X,下拉框选择macOS 10.14,(VMware 15.1.0通过unlocker解锁后最高支持支持macOS 10.14,虽然我们将要安装的是macOS 10.15.5,这里选择macOS 10.14)
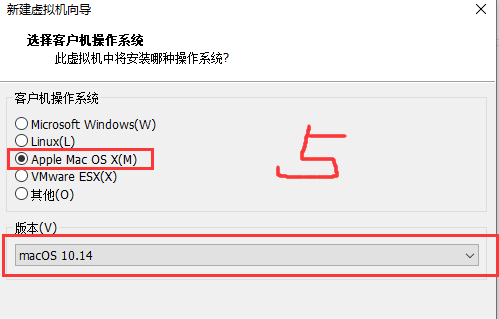
虚拟机名称和虚拟机路径,这里名称和路径最好选择英文哦(老外的软件对中文适配差)。虚拟机安装路径最好选择固态硬盘,容量100G以上
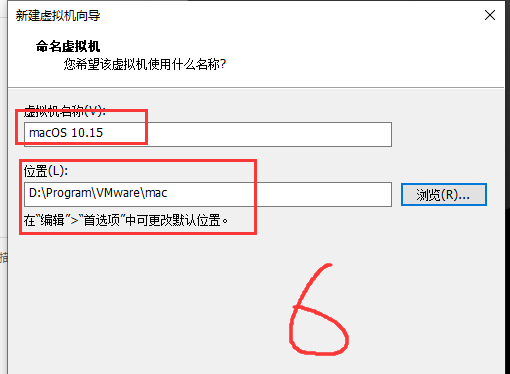
处理器配置,这里处理器配置选择数量为1,核心数选择4(为了提高安装成功率,先这样选择,后面可以根据需要改)
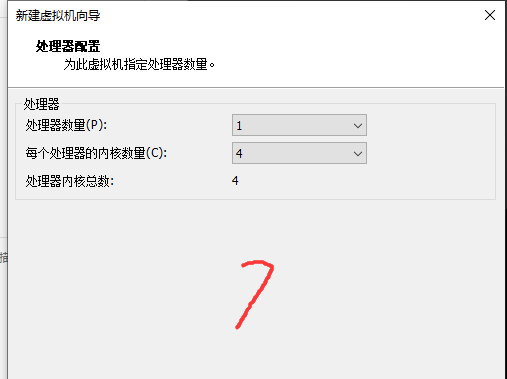
虚拟机内存选择,4GB,8GB,16GB都可以(为了提高安装成功率,先这样选择,后面可以根据需要改)
网络连接,选择网络地址转换”NAT”,(先这样选择,后面可以根据需要改,若是NAT网络无法使虚拟机上网,后面可以更改为其他上网方式直至虚拟机能上网即可)
I/O控制器,SCSI控制器,选择LSI Logic
虚拟磁盘类型选择 SATA
磁盘选择创建新虚拟磁盘
磁盘大小选择80GB(后面可以根据需要扩容),不勾选立即分配所有磁盘空间(不勾选的话,前面选择的80GB不会立即分配,虚拟机会根据使用情况自动增加),选择将虚拟磁盘存储为单个文件(方便备份,虚拟机苹果还是不稳定的,我们可以在装好macOS后备份一个,后期可以直接打开备份好的macOS)
指定磁盘文件,默认就好,下一步
选择完成
配置虚拟机
- 虚拟机建好后,我们不要开启虚拟机,还得进行一些设置,选择编辑虚拟机设置
- 处理器,勾选虚拟化Intel VT-x/EPT 或 AMD-V/RVI
- USB控制器,选择兼容USB2.0,下面两个都勾选(否则在虚拟机中键盘用不了)
- 在常规-客户机操作系统中我们选择客户机操作系统为Windows 10 x64,目的是为了引导macOS 10.15.x,毕竟VMWare 10.15.1最高只支持macOS 10.14系列
- 找到刚刚创建的MacOS虚拟机路径,再找到格式为*.vmx的配置文件(我这里是macOS 10.15.5.vmx,用文本编辑器打开 *.vmx这个配置文件
注意:修改.vmx的配置文件,不要用中文标点符号,不要带任何与中文相关的,否则在安装虚拟机时会出现“字典错误”
- 打开后,找到 virtualHW.version = “16”, 找到后修改为virtualHW.version = “10”
- 添加下面的内容
// 找到smc.version,修改为smc.version = "0",若是没有找到,则将smc.version = "0" 复制到文件末尾
smc.version = "0"
// 复制到文件末尾
cpuid.0.eax = "0000:0000:0000:0000:0000:0000:0000:1011"
cpuid.0.ebx = "0111:0101:0110:1110:0110:0101:0100:0111"
cpuid.0.ecx = "0110:1100:0110:0101:0111:0100:0110:1110"
cpuid.0.edx = "0100:1001:0110:0101:0110:1110:0110:1001"
cpuid.1.eax = "0000:0000:0000:0001:0000:0110:0111:0001"
cpuid.1.ebx = "0000:0010:0000:0001:0000:1000:0000:0000"
cpuid.1.ecx = "1000:0010:1001:1000:0010:0010:0000:0011"
cpuid.1.edx = "0000:1111:1010:1011:1111:1011:1111:1111"
featureCompat.enable = "FALSE"
- 开启此虚拟机
安装macOS(重要,坚持,请按步骤)
-
启动完成后,我们选择简体中文
-
系统会弹出macOS 实用工具,我们得格式化磁盘了,选择磁盘工具(和安装Windows系统一样,安装前得选择分区,格式化~~)
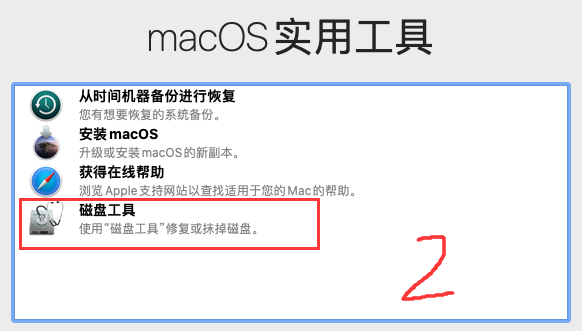
-
磁盘工具,选择抹掉(和Windows中的格式化类似)
-
选择抹掉后,会弹出一个对话框,如图;
这里我们将键盘从真机切换到虚拟机,不然这里无法输入。切换的时候会有弹框提示,这里我们直接确定(前面我们设置过“显示所有USB输入设备”和“USB兼容性为2.0”,要是1.1的话鼠标键盘都动不了,2.0的话鼠标还是可以操作的,仅仅将键盘切到虚拟机。
待会将键盘切回到真机也是这个步骤哦),这样我们就能给磁盘命名了,命名完后记得这个步骤反向操作下,不然真机就用不了键盘了; -
格式:一定要选Mac OS扩展(日志式),方案:GUID分区图(若是格式选择带有加密的或大小写敏感的,会在后期使用系统的过程中带来诸多不方便。另外对于格式尤其不要选APFS的,APFS会导致安装失败(其实我们虽然选择Mac OS扩展日志式,macOS 10.15.5安装完后系统会自动格式化为APFS),设置完成后选择对话框中的抹掉即可;)
-
第5步抹掉完成后,关闭对话框,关闭磁盘工具。来到macOS实用工具界面后,选择安装macOS
-
勾选我们格式化后的磁盘后,开始自动安装,自动重启,期间我们耐心等待(接下来是傻瓜式操作,这里不做详细介绍)
-
不出意外,过一会儿,一定会安装失败,安装过程自动走到macOS实用工具界面,这里我们直接 关闭客户机。(还记得吗,一开始我们将虚拟机设置成Windows10 x64来引导系统,现在系统引导成功后需要将引导方式切回macOS,具体请看步骤9)
-
这一步很关键,编辑虚拟机设置,将启动模式还原为Apple Mac OS X,下拉框macOS 10.14。期间会弹窗警告,我们一直点确定忽略即可
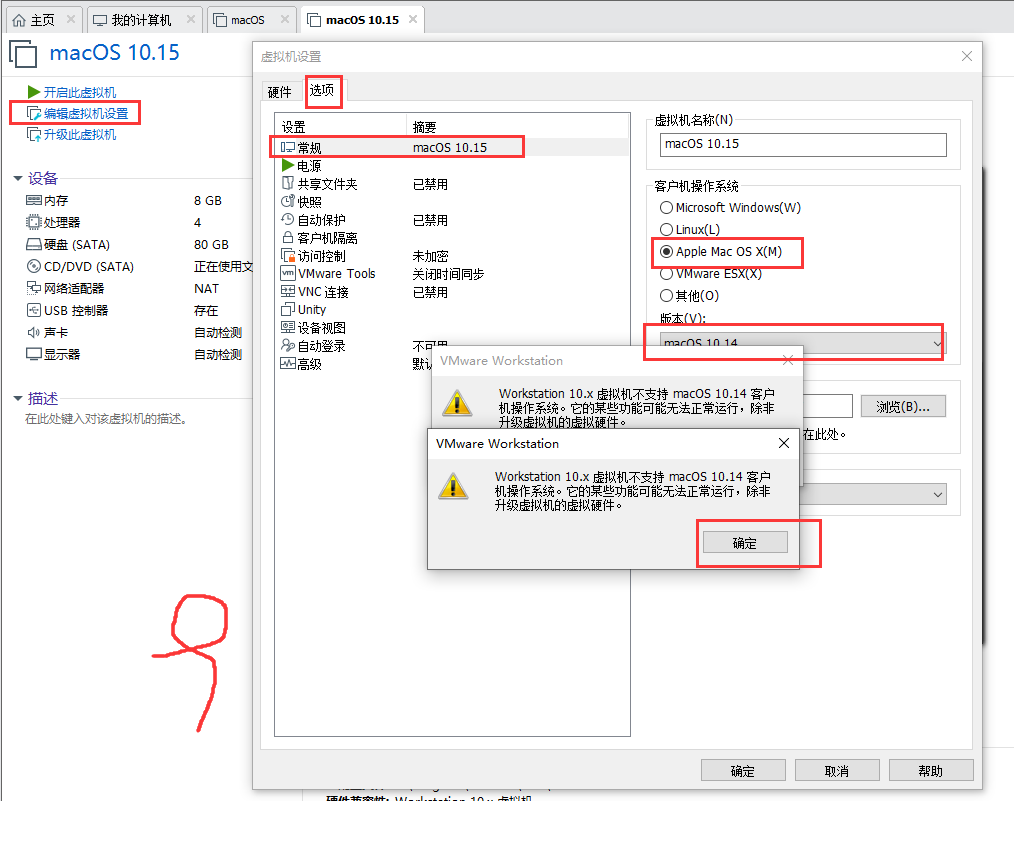
-
步骤9完成后,我们再次点击“启动此虚拟机”,经过如上操作后我们就能顺利安装macOS 10.15了,也是一些傻瓜式操作:点击“继续”、“继续”、“继续”、“继续”、“继续”…可以跳过登录Apple ID,创建账户,设置一个简单的屏幕锁密码,最好用英文哟,然后再点击“继续”、“继续”、“继续”、“继续”、“继续”…
安装VMware Tools
- 关闭虚拟机后,编辑虚拟机设置,找到CD/DVD选项,选中darwin.iso

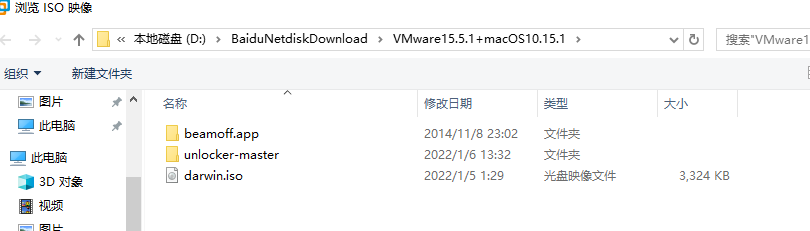
- 开启虚拟机在macos的磁盘中安装
虚拟机优化
关闭虚拟机的情况下操作
- 编辑虚拟机设置,找到高级,勾选“禁用内存页面调整”,防止VMware频繁操作磁盘IO
般情况下,启动虚拟机操作系统后,会在我们的虚拟机操作系统安装目录中生成一个和内存大小一致的虚拟内存文件;
同样为了防止VMware频繁操作磁盘IO我们也可以禁用
- 打开*.vmx配置文件,直接在文件末尾追加
mainMem.useNamedFile = “FALSE”,保存即可,再重启虚拟机
上面的优化都只是CPU层面的优化,而显存还是固定128M
3.显存优化
beamoff下载后在宿主机解压,因为已经安装了VM Tools,因此直接从宿主机拖动到Mac虚拟机桌面。(如果拖动中mac出现隐私安全弹窗,按照提示设置即可)然后从桌面拖动到应用程序(打开访达即可看到)即可安装。- 安装后要设置为每次开机自启动,在设置->用户与群组,点击你的账户,点击右侧登录项,点击+号添加beamoff应用程序即可
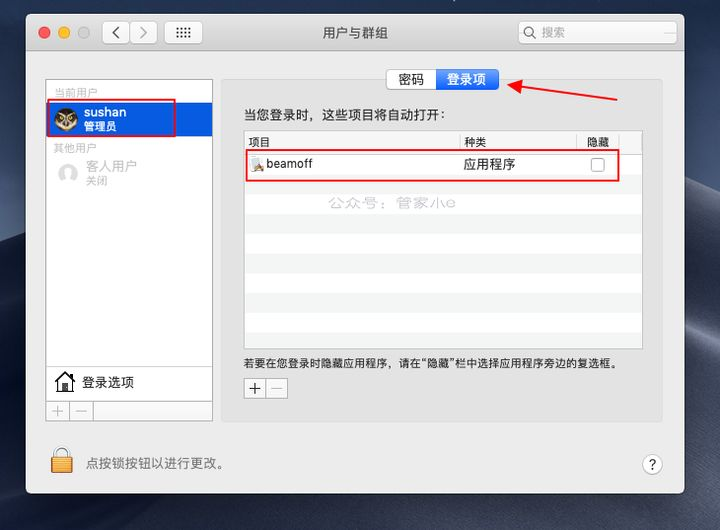
不要升级系统和虚拟机

